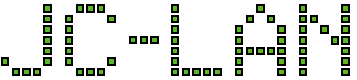On a Blackberry (in this case a Bold 9930 running Blackberry OS 7.1), you can check for forced encryption on the device by going to: Options -> Security -> Encryption.
There you will see a lock symbol illuminated for Device Memory and possibly Media Card as well.
Under Options -> Security -> Password, you may also have some options forced.
You can view all of the policies that are being forced on the device (typically on a company phone) by going to Options -> Security -> Security Status Information -> View IT Policy button.
You may have already tried to remove encryption by wiping the phone via Options -> Security -> Security Wipe. While this may remove data on the device and memory card, it doesn’t remove the IT policies (such as password, encryption, etc.).
To fully reset the phone, you will need to use the Blackberry Desktop Software. As of 2023 the software carries the same name as the original, but has been repurposed for Blackberry VPN service (https://www.blackberry.com/content/dam/blackberry-com/Documents/pdf/desktop/br-desktop.pdf). Blackberry phones are no longer supported by the version of the software that is available for download. (https://www.blackberry.com/us/en/support/downloads/notice).
Fortunately, you can still acquire the software that works on either Windows or Mac using the Internet Archive project. A version of Blackberry Desktop that supports Blackberry OS 7.1 and earlier is available. Software is also available for Blackberry 10 OS (Blackberry Link and Blackberry Blend).
https://archive.org/details/blackberry-desktop-software_202112
You can check the model of phone and also the version of Blackberry OS running on the device by going to Options -> Device -> About Device Versions. Download the appropriate software from the link above.
For a Bold 9930 you’ll need BlackBerry Desktop software for BlackBerry 7.1 OS and earlier.
If running Windows 10, use the link above to download:
Desktop Software v7.1.0 B42 (Multilanguage)
710_b042_multilanguage.exe
If on Mac OS, download:
BlackBerry Mac Desktop Software v2.4.0.18 (Mac OS)
BlackBerry Desktop Software.dmg
Once installed, connect the device to the computer (in this case using a micro USB cable) and launch the software. Verify the phone is detected. In the top right of the software there is a box with a question mark inside of it. Click it, then choose -> Support resources -> Support tools. There you will have the option to Reset to Factory Settings. Click the Reset button.
If it gets interrupted or you receive an error related to the Application Loader, simply repeat the steps.
Once complete, the device should be free of any forced policies.