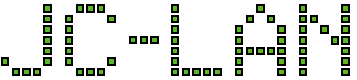I was trying to run the latest Thaiphoon Burner on Windows 7 and was having no luck. At the time of this guide, the Thaiphoon Burner version was 17.4.1.2 build 0902 Final.
When trying to launch, the first message was:
The kernel mode driver of Thaiphoon Burner is blocked from being installed by Windows operating system or antivirus software. This exception may also occur if you do not have sufficient administrative privileges.
In this case the error message was not relevant, because Windows 7 was a fresh install without a 3rd party antivirus. I was also using the system Administrator account.
After Thaiphoon Burner loaded, a second error message was shown:
Thaiphoon Burner has not detected any SPD EEPROM device! The most possible reasons for this is an unspoported SMBus Controller, your antivirus software or the latest Windows 11 operating system with enabled Smart App Control that blocks Thaiphoon’s drive from being installed.
If this is a permanent error, please disable your antivirus software or refer to the READFIRST.txt file to get more information on this issue.
I reviewed the READFIRST.txt but it did not contain anything about Windows 7, so it was a bit of a dead end.
The next step was to try disabling Windows Defender real-time protection as well as User Account Control. However, the result was the same.
Then at some point, Windows provided the biggest clue with a message from the Program Compatibility Assistant:
Windows requires a digitally signed driver
A recently installed program tried to install an unsigned driver. This version of Windowws requires all drivers to have a valid digital signature. The driver is unavailable and the program that uses this driver might not work correctly. Uninstall the program or device that uses this driver and check the publisher’s support website to get a digitally signed driver.
Driver: MICSYS IO driver
Service: Thaiphoon Burner Low-level Access Driver
Publisher: MICSYS Technology CO., LTd
Location: C:\Windows\SysWOW64\drivers\TbsbIo64.sys
The solution was to disable the requirement for digitally signed drivers. The steps:
- Reboot
- Before the Windows logo, press F8
- Choose the option for: Disable Driver Signature Enforcement
Once Windows boots with this option enabled, Thaiphoon Burner should now load successfully. Keep in mind this is a temporary solution until the next time the system is restarted.