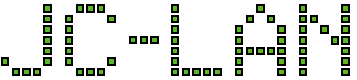These steps can be used to upgrade the firmware and data for an RMCARD205 using Windows 10. They may also work with an RMCARD305.
There are two files used to upgrade the device:
- cpsrm2scfw_XXX.bin
- cpsrm2scdata_XXX.bin
First make sure FTP is enabled on the RMCARD. Log in to the web interface and check under System ->Network Service -> FTP Service.
The steps to upgrade the device using the FTP Service:
- Download the latest firmware
- Extract the downloaded files to “C:\”
- Open a command prompt window
- Type ftp
- Type open
- Type [current IP address of the RMCARD, e.g., 192.168.1.120]
- Provide the administrator username and password used for the web interface
- Type bin
- Type put C:\cpsrm2scfw_XXX.bin (replace XXX filename with what was extracted in step 2).
- Wait until upload is complete and it gives you a summary of number of bytes sent and the speed of the transfer.
- Type quit
- If you receive the message 500 Update Failed: Upload incorrect file or timeout, then repeat steps 4 through 10. Perform step 11 as soon as the upload is complete.
- Once successful, reload the web interface. You should see a message displayed similar to: Data version (vX.X.X) and firmware version(vX.X.X) do not match, please update again.
- Repeat steps 4 through 8
- Type put C:\cpsrm2scdata_XXX.bin
- Type quit
- Reload the web interface. You can log in and check Firmware Version and Firmware Update Date under System -> About