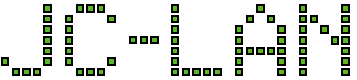Update 30-Oct-2019: clarified that BIOS flashing is optional, added an error that can be encountered on Step 12 and a warning that can be encountered on Step 15. The Support Files zip file was also updated to include the UEFI Shell Binary file (bootx64.efi).
Update 18-Aug-2019: added mouse initialization error, page parameter, Exit Code error and P20 BIOS and FW zip file. A duplicate file was also removed from the Support Files zip file.
This procedure is a combination of using the Legacy (DOS) + UEFI methods to flash a PERC H310 to an LSI 9211-8i in IT mode. This method will flash both the firmware and also the BIOS of the card, which many guides omit.
- Create a bootable USB flash drive using Rufus.
- Choose partition scheme: MBR for BIOS or UEFI
- Bootable disk using FreeDOS
- Download the latest zip file from LSI/Broadcom that has the BIOS and firmware for the 9211 HBA card. The two files needed for this guide can be downloaded from here (these are version P20 which are the latest available at this time). There are two files you need:
- Firmware (IT mode) file for 8i model, it will have file extension *.bin (typical file name 2118it.bin)
- BIOS file, it will have file extension *.rom (typical file name mptsas2.rom)
- Place these two files on the root of the bootable flash drive
- Also download and extract some support files to the root of this drive. These files are needed to prepare the card for updating. Download here.
- Install the HBA card in the system and boot from the flash drive using Legacy/DOS mode (not UEFI mode). This will get you into FreeDOS.
- Determine what the current SAS Address is of the card using the command below. Make a record of it because we will need to re-program this same address later.
megacli.exe -AdpAllInfo -aAll -page 20
Notes:
- the output of this command is several pages long. Use the parameter -page x where x is the number of lines to print per page
- a typical error after running this command is:
DOS/32A warning (9004): mouse initialization failed
however it can be safely ignored - If after running the below command you get Exit Code: 0x01 along with no device information, then no H310 adapter was found.
- Now wipe the firmware of the card using this command:
megarec.exe -writesbr 0 sbrempty.bin
- Followed by
megarec.exe -cleanflash 0
- Once complete, reboot the system. However this time boot the system to your UEFI Shell (not the flash drive).
- At the UEFI command prompt, find out what device number has been assigned to your flash drive using this command
map -b
- Then type the device number followed by a colon symbol to get to the root of your flash drive in UEFI mode. For example, if you determine your flash drive is fs0 then you type:
fs0:
- This gets you to the root of the drive. Now it is time to flash a Dell firmware using this command. Say Yes if it asks if you want to flash.
sas2flash.efi -o -f 6GBPSAS.FW
Note:
- If you receive the following error, simply try the flash again
Resetting Adapter … Adapter Reset Failed. Due to the error remaining commands will not be executed. Unable to Process Commands.
- If you receive the following error, simply try the flash again
- Once complete it is time to program the SAS address using the following command. Replace the X with the values you recorded earlier.
sas2flash_p19.efi -o -sasadd XXXXXXXXXXXXXXXX
- After it completes, reboot the system again to UEFI shell and get to the flash drive root as described previously.
- Now flash the firmware of the card to the latest 9211-8i firmware:
sas2flash.efi -o -f 2118it.bin
Note:
- If you receive the message below then choose yes.
NVDATA Product ID and Vendor ID do not match. Would you like to flash anyway [y/n]?
- If you receive the message below then choose yes.
- Once complete, you have the option to flash a new BIOS for the card. This is completely optional for a card running in IT mode since there are no disk management settings, however it may help with troubleshooting since it gives you diagnostic information about what devices are connected to the card during the boot process. If you skip this step then the card will not have a BIOS and your boot times should be reduced.
sas2flash.efi -o -b mptsas2.rom
- Once complete, reboot and you should now have a card running in IT mode.