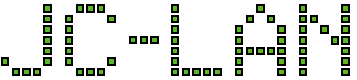This guide is how to resolve error 0x80070643 in Windows Update when trying to install 2024-01 Security Update for Windows 10 Version 22H2 for x64-based Systems (KB5034441).
The issue is related to either insufficient space in the existing recovery partition or the recovery partition does not exist at all as described in the below link. If you did a clean install of Windows 10, then the latter is likely the case.
You can resize an existing recovery partition or create a brand new recovery partition using the steps in this link:
If you are creating a brand new recovery partition, then on step 8 which is to re-enable WinRE (reagentc /enable) you will receive this error:
REAGENTC.EXE: The Windows RE image was not found.
As described in the below link, this error is caused by a missing or corrupted Windows RE image file (Winre.wim) in the folder C:\Windows\System32\Recovery.
To install a new Windows RE image, you will need to extract the file from a Windows 10 install disk or mounted ISO. If you don’t have an install disk or ISO, you can download one using the Media Creation Tool linked below:
https://www.microsoft.com/en-us/software-download/windows10
On older Windows 10 install disks, the source file we need (install.wim) that contains the Windows RE image is located at X:\x64\Sources. For .wim files you can use the free utility 7-Zip to extract what is needed (skip to Step 6 below).
However if you have a newer Windows 10 install image, such as 22H2, then the location and file described above no longer exist on the install disk. The newer file (install.esd) is located at X:\Sources\.
If you find you have an .esd file, then it must first be converted to a .wim file using these steps, adapted from the link below.
Note that in order to complete these steps, you will need adequate free space on your local disk (roughly 2 times the size of the install disk).
- Copy install.esd to a temporary location on your local drive.
- Open an elevated Command Prompt with Administrator rights to the same temporary location.
- Issue the following command to retrieve an index of available versions in the file.
dism /Get-WimInfo /WimFile:install.esd
- You should see an output similar to the following below. Review the list and make note of the index number that corresponds to your version of Windows 10 (e.g., 6 for Windows 10 Pro):Details for image : install.esd
Index : 1
Name : Windows 10 Home
Description : Windows 10 HomeIndex : 2
Name : Windows 10 Home N
Description : Windows 10 Home NIndex : 3
Name : Windows 10 Home Single Language
Description : Windows 10 Home Single Language
Index : 4
Name : Windows 10 Education
Description : Windows 10 EducationIndex : 5
Name : Windows 10 Education N
Description : Windows 10 Education NIndex : 6
Name : Windows 10 Pro
Description : Windows 10 ProIndex : 7
Name : Windows 10 Pro N
Description : Windows 10 Pro N - Now export the .wim file using the command below. Replace IndexNumber with the number noted earlier (e.g., 6 for Windows 10 Pro).
dism /export-image /SourceImageFile:install.esd /SourceIndex:IndexNumber /DestinationImageFile:install.wim /Compress:max /CheckIntegrity
- Once the export is complete, load 7-Zip file manager and navigate to the location of the newly created install.wim file.
- Double click on install.wim to open the archive.
- Inside you will see several folders. Navigate to the location:\Windows\System32\Recovery\ which contains Winre.wim
- Extract the Winre.wim file to your local Windows installation at the following location: C:\Windows\System32\Recovery
Before we can enable Windows RE, we must first set the location of the image file we just extracted as described in this link:
- Using an elevated Command Prompt, set the location of the file we just extracted:
reagentc /setreimage /path C:\Windows\System32\Recovery
- Now issue the command to enable Windows RE:
reagentc /enable
- You should be greeted with: REAGENTC.EXE: Operation Successful. You are now ready to retry the installation of Windows security update KB5034441
- Remove/unmount any installation media, close 7-Zip File Manager and delete the files install.esd and install.wim.