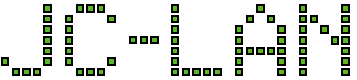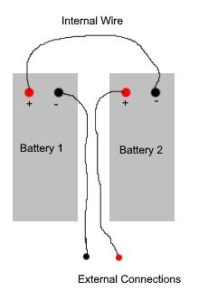Specific setup was Windows Server 2012 R2 and UniFi Controller 5.12.35. The issue was that suddenly neither internal connections (LAN/private) nor external WAN (public/WAN) connections could access the controller. If Windows Firewall is enabled, the UniFi controller needs two apps allowed: UniFi DB Server and Java.
UniFi DB Server default location is
C:\Users\xxxx\Ubiquiti UniFi\bin\mongod.exe
where xxxx is the username
Java (32-bit) default location is
C:\Program Files (x86)\Java\jrex.x.x.x_xxx\bin\java.exe
where jrex.x.x.x_xxx is the folder name. This folder path changes depending on the version number of Java Runtime Environment installed.
The root cause was that Java was updated on the system but a new rule was not automatically created for it in Windows firewall. Upon inspection there were several rules for Java already present in the firewall but none were for the most recent version.
To check, navigate to Control Panel – Windows Firewall then choose the option for Allow an app or feature through Windows Firewall.
Find Java and then click the Details button. Here you can check if the path to java.exe matches the version that is installed. You can manually add the new version by using the Allow another app button.
Once allowed check to see if the controller can be accessed again.