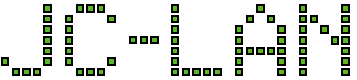This is a quick guide for changing both the login username and profile folder for a user account in Windows 10.
- Log in with an account that has administrator rights and is not the one you want to modify
- Computer Management -> Local Users and Groups ->Users
- Right click and rename the desired user
- Navigate to C:\Users
- Right click and rename the folder of the user account
- Open Registry Editor and locate the following:
HKEY_LOCAL_MACHINE\SOFTWARE\Microsoft\Windows NT\CurrentVersion\ProfileList
- Under ProfileList there are several keys corresponding to SIDs of various user accounts. Inspect each one, looking at the value of ProfileImagePath. This stores the location of the profile folder, and one will have a value that matches what was renamed in step 4.
- Once located, right click on ProfileImagePath and choose Modify.
- Provide the new folder path and click OK
- Reboot to flush out any remaining references